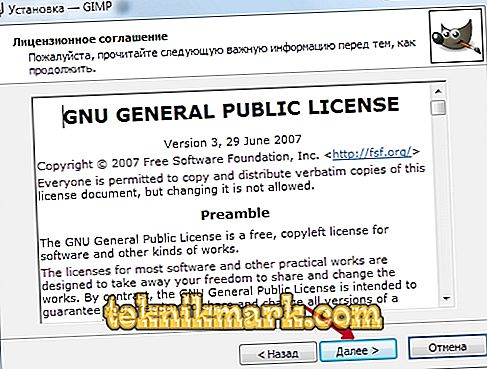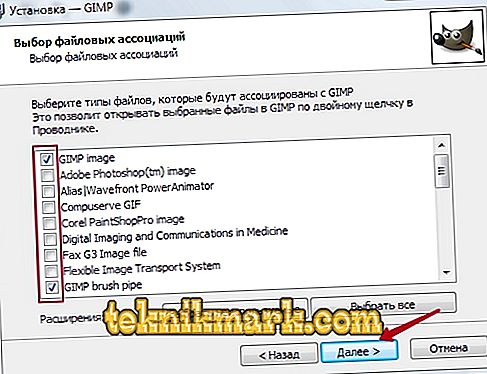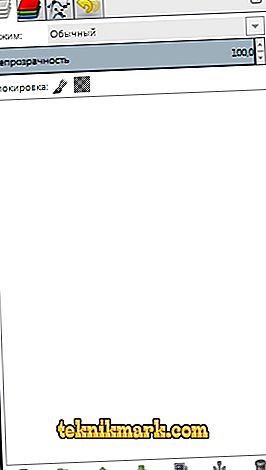Pentru a lucra cu imagini folosind diferite editoare grafice. Până în prezent, mai multe programe populare. Fiecare dintre ele este dotată cu diferite funcționalități și este disponibilă pentru utilizatorii cu diferite nivele de pregătire. Există editori la nivel începător, avansat și profesional. În funcție de scop, editoarele grafice pot fi fie gratuite, fie pot costa câteva sute de dolari.

Prezentare generală și caracteristici editor grafic Gimp.
Cel mai popular produs din mediul editorilor grafici este Photoshop dezvoltat de Adobe. Acesta este conceput pentru profesioniști și are o funcționalitate uriașă, care adesea nu este utilizată de oa treia. Bineînțeles, costul programului este foarte mare și rareori oricine își poate permite să-l achiziționeze oficial. Nu toată lumea știe că există un editor grafic complet avansat Gimp. Deoarece este distribuită ca o aplicație open source și dezvoltată de o comunitate de programatori, o puteți folosi complet liber și fără restricții.
În acest material vă vom spune mai detaliat despre ce este vorba editorul Gimp și despre cum a apărut. Puteți afla despre funcționalitatea de bază a programului, aflați cum să îl instalați și să obțineți informații de bază despre cum să lucrați corect cu acesta.
Ce este un editor GIMP?
Editorul grafic Gimp sa născut în 1995. Proiectul nu are o companie oficială responsabilă de lansarea de noi versiuni și de sprijinirea celor vechi. Aceste funcții sunt realizate de o comunitate de dezvoltatori voluntari. În primii 10 ani de existență, proiectul nu a avut o singură idee despre ce ar trebui să fie pentru utilizatorul final. Numai în 2005 a fost elaborat un singur standard și au fost elaborate principii pe care dezvoltatorii încearcă să le urmeze până în prezent. Programul este complet gratuit și este distribuit cu o licență deschisă. Aceasta înseamnă că, dacă doriți, puteți deveni parte a comunității de dezvoltatori și puteți elibera propriile modificări fără încălcarea drepturilor de autor.

Mulți vor vedea în Gimp un înlocuitor complet pentru Photoshop, care este, de asemenea, complet gratuit. Și într-adevăr, de ce plătiți o gramada de bani pentru Photoshop dacă există un Gimp gratuit. Da, multe funcții repetă un concurent, există și suport pentru formatul său original PSD, deși este oarecum limitat. Numele funcțiilor și al instrumentelor disponibile sunt, de asemenea, foarte asemănătoare. Dar nici chiar dezvoltatorii Gimp nu își poziționează produsul ca o alternativă deplină la Photoshop. Este mai degrabă un produs independent cu funcționalități similare și publicul propriu. Cu toate acestea, este preferat de amatori și mici organizații care nu își pot permite să plătească un abonament lunar și nici să cumpere o licență completă Photoshop.

Caracteristicile editorului Gimp
Editorul grafic Gimp vă permite să efectuați o gamă largă de operații cu diverse imagini. Suportă un număr mare de formate, are multe filtre, perii și șabloane pre-instalate. Dacă nu sunteți mulțumit de funcționalitatea originală, o puteți extinde cu module suplimentare. Deci, ce face un program?
- Crearea și prelucrarea avansată a fișierelor grafice, fotografiilor, logo-urilor, desenelor. Aveți posibilitatea să modificați dimensiunea, să modificați culoarea, să combinați mai multe fotografii într-o singură imagine, să reglați nivelul de luminozitate, contrast, echilibrul culorilor, distorsiuni, să convertiți imaginile de la un format la altul.
- Suporta formatul XCF nativ, precum si JPG, JPEG, GIF, TIFF, PNG, MPEG, PNG, TGA, TIF, PS, XPM, BMP, SGI, PDF, ICO, PCX si multe altele. Și oferă, de asemenea, un sprijin limitat pentru PSD - formatul original Photoshop.
- Desen. Pentru a crea desene cu drepturi depline, este disponibil un set complet de unelte de lucru, inclusiv creioane, perii, ștampile și altele. Fiecare element poate fi ajustat, modificând grosimea și forma liniilor, precum și transparența.

- Crearea de proiecte multi-strat. Fiecare element poate fi aplicat ca un strat separat, care, dacă este necesar, este foarte ușor de îndepărtat sau corectat. Și, de asemenea, disponibilă configurația completă a canalului alfa.
- Un set complet de instrumente pentru transformare și transformare: înclinare, scalare, rotire, rotire, reflecție.
- Selectarea unui fragment al imaginii. Sunt disponibile instrumente de selecție, cum ar fi fragmentul de formă liberă, elipsă, dreptunghi și selecție inteligentă.
- Suport pentru scanere și tablete grafice.
- Un număr mare de filtre integrate, posibilitatea de a procesa atât fișiere unice, cât și batch.

- Istoric. Toate acțiunile dvs. sunt stocate în secțiunea "Istoric", datorită cărora puteți urmări toate modificările efectuate.
- Animație. Procesarea fișierelor de animație MNG. Fiecare cadru este tratat ca un strat separat.
- Meniul multilingv, inclusiv traducerea de înaltă calitate în limbile rusă și ucraineană.
- Setări detaliate ale interfeței, abilitatea de a lucra într-un meniu clasic multi-fereastră și într-o fereastră mai familiarizată pentru începători.
- Integrarea instrumentelor externe proiectate special pentru editorul Gimp.
- Automatizați operațiile cu scripturi scrise în Perl, Python și Script-Fu.
Instalarea programului
Mai multe site-uri web sunt populare pe Internet, unde puteți descărca editorul de imagine Gimp. Cu toate acestea, nu toate sunt resurse oficiale. Vă recomandăm să utilizați unul dintre cele două site-uri: site-ul oficial al proiectului //www.gimp.org/ și resursa oficială în limba rusă //gimp.ru/. În primul caz, va trebui să faceți clic pe link-ul Descărcare, iar în al doilea - "Descărcare", apoi selectați Gimp în meniul pop-up.

După ce descărcați fișierul de instalare și îl salvați pe hard disk, instalați programul.
- În fereastra de instalare care se deschide, selectați mai întâi limba potrivită pentru dvs. Există 9 dintre ele în total, iar dacă calculatorul are un meniu în limba rusă, limba rusă va fi selectată în mod implicit.
- Pentru a controla componentele care vor fi instalate, precum și pentru a selecta elementele de care aveți nevoie, faceți clic pe butonul "Configurare" din colțul din stânga jos al ferestrei de instalare.

- Apare imediat acordul de utilizare cu care trebuie să fiți de acord. Este scris în limba engleză și, dacă nu-l dețineți, apăsați butonul de confirmare, nu este scris nimic groaznic acolo. Chiar dacă cunoașteți engleza și citiți complet acordul utilizatorului, dar nu sunteți de acord cu ceva, nu aveți de ales decât să fiți de acord, altfel instalarea va fi întreruptă.
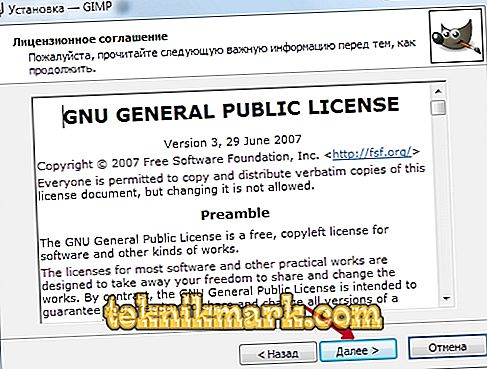
- În fereastra următoare - "Selectați componente" - bifați elementele pe care doriți să le utilizați în munca dvs. Dacă nu doriți prea mult timp pentru a afla ce componentă este responsabilă pentru ce, selectați "Instalare completă". Dacă credeți că ceva poate fi neglijat, eliminați marca din acel moment. În plus, în meniul pop-up, puteți alege mai multe pachete de instalare: plin, cu o greutate de aproape 300 megaocteți sau compactă - 128 MB. După selectare, faceți clic pe "Următorul".

- În fereastra următoare - "Selectați asocierile de fișiere" - selectați fișierele pe care doriți să le deschideți cu editorul Gimp în mod implicit. Utilitarul marchează automat mai multe formate native pentru program. Dacă doriți să utilizați editorul pentru alte fișiere, bifați-le și apoi faceți clic pe butonul Următor.
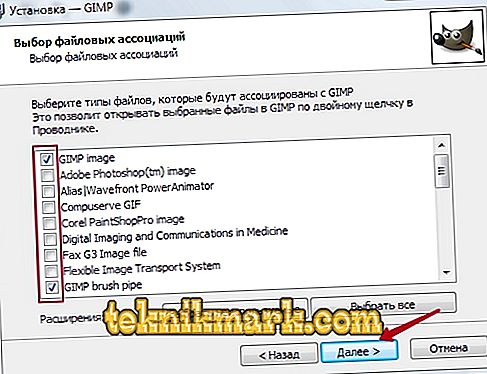
- În fereastra următoare, vi se va solicita să afișați o comandă rapidă pentru lansarea rapidă pe desktop și panoul de lansare rapidă. Dacă nu aveți nevoie de ele, debifați-le. Pentru a merge la etapa următoare, faceți clic pe "Next" (Următorul).

- În ultima fereastră, selectați folderul în care doriți să instalați Gimp. Dați clic pe "Instalați" și așteptați ca procedura să se termine.

- Rulați programul și așteptați un timp până când toate componentele necesare programului sunt încărcate.

După ce editorul grafic Gimp a fost instalat pe computer, puteți începe să lucrați cu acesta. În paragraful următor, vom examina meniul programului. Dacă căutați îndrumări cu privire la modul de îndeplinire a unor sarcini specifice, pe site-ul nostru puteți găsi o serie de articole dedicate acestui subiect.
Lucrați cu programul
Interfața programului este oarecum neobișnuită și poate fi dificilă pentru începători. În mod implicit, acesta este alcătuit din trei ferestre separate: fereastra principală cu o zonă de lucru în care puteți procesa o imagine sau creați noi desene, precum și două ferestre în care puteți selecta instrumentele necesare pentru lucrare.

Este această locație care provoacă cel mai disconfort. Pentru a comuta la un mod mai familiar cu o singură fereastră, mai ales dacă ați lucrat cel puțin puțin în Photoshop, mergeți la meniul "Windows" din fereastra principală a programului și apoi activați funcția "mod cu o singură fereastră".

După aceea, două ferestre cu unelte care se află pe laturile ecranului se alătură ferestrei principale și devin elementele sale.

Acum, să vedem ce structură are ecranul de lucru al editorului Gimp.
- În partea superioară a ferestrei este meniul principal cu următoarele file: Fișier, Editare, Selecție, Vizualizare, Imagine, Strat, Culoare, Instrumente, Filtre, Windows și Ajutor. Fiecare dintre aceste file conține alte funcții care pot fi utilizate pentru lucru.

- În partea stângă a ecranului, în partea superioară, există o bară de instrumente în care puteți selecta toate instrumentele necesare pentru procesarea unui fișier imagine: mutați, rotiți, tăiați, duplicați, creion, perie, ștergător, umplere, ștampila, text și multe altele. .

- Sub bara de instrumente este panoul de setări pentru instrumente. Acesta oferă posibilitatea de a personaliza un instrument individual și este activat atunci când este selectat în panoul de mai sus. Aici puteți crea mai multe profiluri de configurare pentru fiecare instrument.

- În partea dreaptă a ecranului din partea de sus se află un panou de control pentru straturi, contururi, canale și istoricul modificărilor.
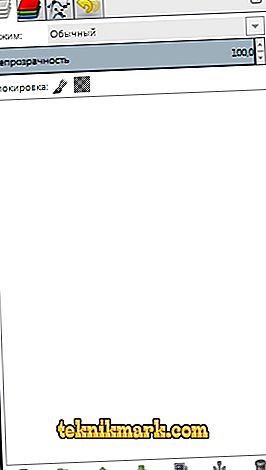
- Mai jos poți alege diferite perii, gradienți, precum și texturi.

- În partea inferioară sunt furnizate unelte pentru a gestiona profilurile periei. De asemenea, puteți crea mai multe profiluri cu setări pentru situații diferite.
Pentru a edita imaginea finită, faceți clic pe "File" - "Open".

Pentru a crea unul nou, apăsați Ctrl + N sau "File" - "Create".

După finalizarea modificărilor, salvați fișierul în formatul dorit.
concluzie
Acum aveți o idee despre ce fel de animal ar fi un astfel de editor grafic Gimp. Acesta este un program destul de avansat, iar din toate analogile, Photoshop este cel mai apropiat de acesta din punct de vedere al funcționalității.
În ciuda faptului că publicul de produse este complet diferit și că un Gimp gratuit nu poate fi niciodată pe picior de egalitate cu el, dar pentru anumite situații, mai ales dacă nu sunteți angajat profesional în designul grafic, puteți gestiona în siguranță caracteristicile Gimp. Dacă aveți întrebări legate de utilizarea programului, întrebați-le în comentarii.