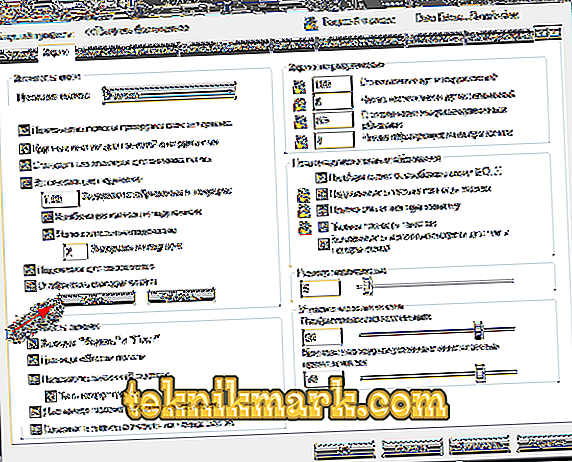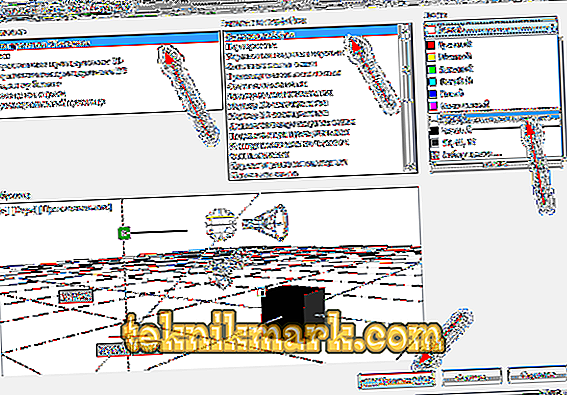În mod implicit, în programul AutoCAD, umbra mediului de lucru este neagră sau mai aproape de gri închis, dar fiecare are o percepție diferită a culorilor; pentru unii, zona de lucru pentru activități confortabile ar trebui să fie albă, pentru cineva din nuanțe mai întunecate.

În acest articol, acesta va fi doar răspunsul la întrebarea cum se poate schimba culoarea de fundal în AutoCAD (nu trebuie confundată cu setarea imaginii de fundal).
Cum se face un fundal alb
Deci, cum schimbi culoarea de fundal în alb? Indiferent de versiunea programului utilizat, principiul de funcționare este același și metoda este aceeași pentru toată lumea, numai funcțiile disponibile vor diferi în versiunile 2010/2012/2013/2014 din 2015/2017).
- Există mai multe opțiuni pentru obținerea setărilor necesare pentru a schimba culoarea de fundal:
- cel mai ușor este să introduceți comanda "Configurare";
- faceți clic pe butonul din dreapta al mouse-ului în linia de comandă pentru a deschide un meniu pop-up și selectați "Parameters" din listă;

"Parametrii" din AutoCAD
- Puteți utiliza fila "Serviciu" și în partea de jos a listei faceți clic pe "Setări".
- După introducerea cu succes a secțiunii "Setări" (Opțiuni), accesați a doua fila numită "Afișaj" (Afișaj).
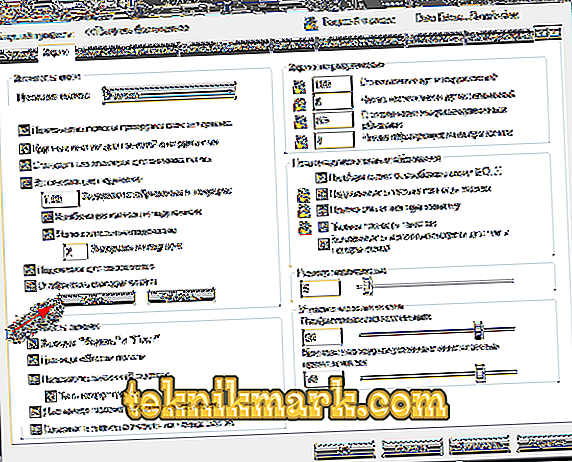
Fila ecran în AutoCAD
- Dacă trebuie să modificați și culoarea consolei principale a interfeței, selectați "Dark" sau "Light" în rândul "Schema de culori" (Color Scheme).
- Deci, pentru a schimba fundalul în caseta automată, faceți clic pe butonul "Culori" (Culori). Va fi deschisă fereastra "Culori ferestre desen".
- În această fereastră, în coloana "Context", selectați "spațiul modelului 2D", care este mediul de lucru.
- În elementul "Element de interfață" (Element de interfață) din listă selectați "Uniform" (Uniform backgraund).
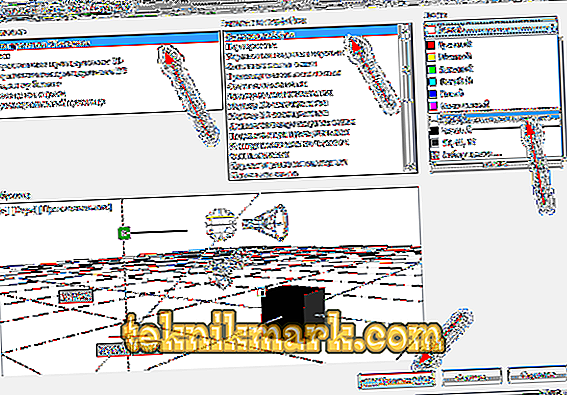
"Model spațial 2D" din Avtokad
- În coloana "Tint", selectați culoarea de care aveți nevoie și dați clic pe "Aplicați" (Aplicați și închideți) când ați terminat.
De asemenea, este necesar să se ia în considerare faptul că alegerea spectrului de culori nu este limitată și dacă faceți clic pe butonul "Selectare culoare", se va deschide o fereastră cu o paletă unde puteți alege orice culoare doriți.
Asta e tot ce este necesar, iar acum știi cum să faci un fundal alb într-un caddy auto.
Cum se schimbă culoarea crucii
Este necesar să se țină seama de un atribut atât de important ca "Crossroads" și de faptul că acestea pot rămâne aceeași culoare ca zona de lucru, iar în timpul funcționării pur și simplu nu va fi vizibilă, de exemplu, o cruce neagră pe un fundal gri închis.
Pentru a schimba culoarea în coloana "Element de interfață", selectați "Crosshairs" și setați orice umbre care va fi plăcută pentru percepție în zona principală de lucru.

Prin analogie, puteți configura nu numai culoarea de fundal în caseta automată, ci și alte elemente ale interfeței de lucru, cum ar fi:
- "Linii principale ale rețelei" (linii principale ale rețelei);
- "Linii intermediare de rețea" (linii minore ale rețelei);
- "Auto Track Vector";
- "Sugestie sub subliniere";
- "Vârfurile de control al cadrului" (vârfuri de control cadru), etc.
Rezultatul este următorul: toate manipulările ar trebui să se bazeze pe un principiu: odată ce schimbăm nuanța fundalului, trebuie să îl schimbăm pentru întreaga interfață.
Puteți seta cu ușurință un fundal roșu luminos și bogat, dar în același timp "pierdeți" câteva controale cheie.