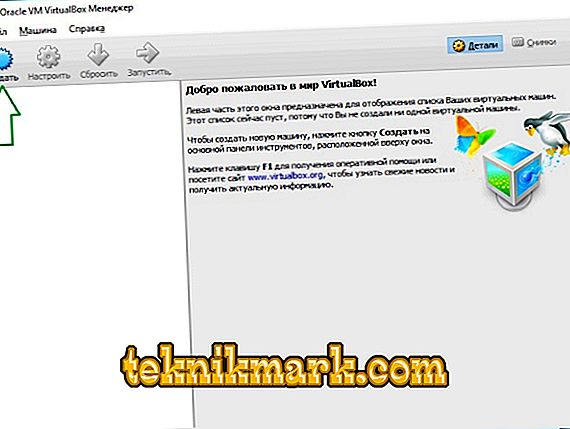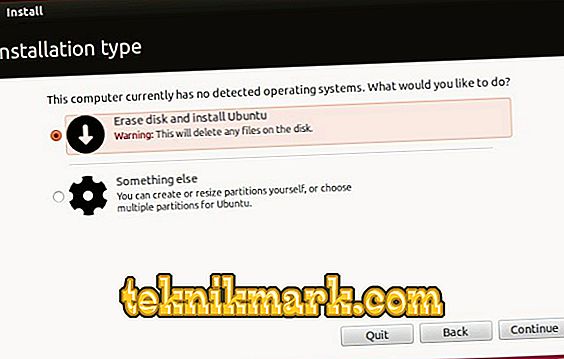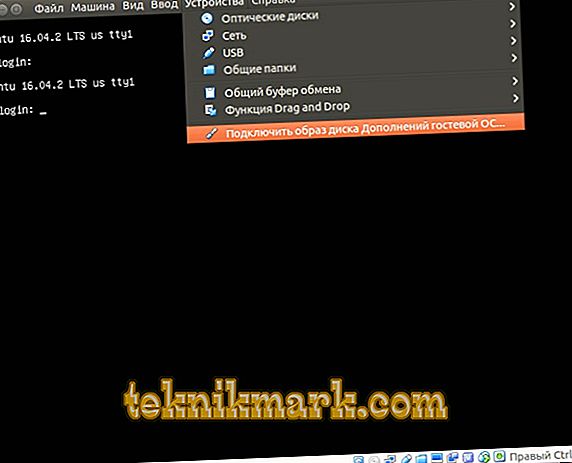O mașină virtuală este o salvare reală când timpul și resursele sunt scumpe. Instalarea acestuia vă permite să utilizați un sistem de operare terț mai convenabil și mai ușor decât cu instalarea completă a noului sistem pe hard disk. Mașina virtuală vă va proteja de problemele inutile de compatibilitate și, de asemenea, vă permite să "răsuciți" rapid toate datele inutile, dacă nu mai este necesară. În plus, virtualul vă permite să vă răzgândiți rapid. Deoarece instalarea Ubuntu pe VirtualBox este o opțiune foarte eficientă, vom examina acest lucru. Pe lângă instrumentele de care aveți nevoie în noul mediu.

Instalarea Ubuntu pe VirtualBox este una dintre opțiunile pentru instalarea Windous și Linux pe un PC.
Ce este Virtual Boxing?
VirtualBox este un software de virtualizare creat de Oracle. Acesta este distribuit pe baza unei licențe gratuite. Programul este cross-platform (poate fi folosit cu diferite sisteme de operare), modular, sprijină întregul pachet de tehnologii moderne pentru direcția sa. Acesta este unul dintre cele mai populare programe similare pentru familia de sisteme Windows. Dar utilizarea acestuia cu versiunile anterioare de Windows nu merită - suportul slab va avea un efect. Când spun că vor să instaleze ceva pe o mașină virtuală, VirtualBox este adesea însemnat.

Noțiuni de bază
Pentru simplitate, vom numi sistemul nativ al computerului dvs. sistemul gazdă, iar cel virtual - sistemul de oaspeți. Pentru a instala Ubuntu pe o mașină virtuală VirtualBox, aveți nevoie de un pachet software de bază. În cazul nostru, acesta este programul VirtualBox în sine. Găsiți site-ul oficial al programului este ușor - virtualbox.org. Din secțiunea "Descărcări" trebuie să descărcați două fișiere:
- VirtualBox pentru gazde Windows (x86 / amd64);
- VirtualBox Oracle VM VirtualBox Extension Pack (Toate platformele suportate).
Pe site-ul oficial al programului veți găsi întotdeauna cea mai recentă versiune. Trebuie să îl descărcați exact.

Porniți instalarea primului fișier. Salvați toți parametrii în mod prestabilit. În timpul instalării, este posibil ca rețeaua să nu fie disponibilă de ceva timp. Prin urmare, nu descărcați alte fișiere și programe în paralel. Când primul fișier este despachetat pe computer, începeți instalarea următorului. Răspuns afirmativ la toate întrebările de instalare. După pornirea programului, va începe instalarea VirtualBox, vom instala Ubuntu puțin în timp.
Crearea unui mediu virtual
- Deschideți programul după instalare.
- În meniul programului, selectați "Machine" - "Create".
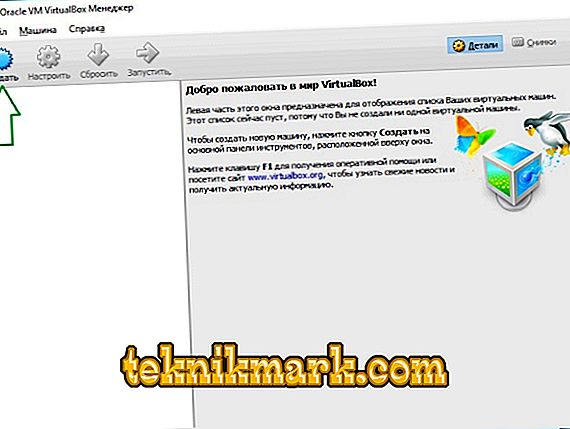
- Setați parametrii de instalare. Acestea pot fi:
- Numele este Ubuntu-1.
- Tip -
- Versiune - în funcție de distribuția dvs. (atenție la adâncimea de biți!).
- Faceți clic pe "Următorul".
- Selectați cantitatea de memorie. Se recomandă setarea unui minim de 1 GB. Rețineți că acest spațiu RAM va fi pe deplin utilizat pentru noul sistem. Este recomandat să aveți la dispoziție cel puțin 1 GB de pe computer pentru sistemul gazdă. Instalarea Ubuntu pe VirtualBox necesită o definiție clară a memoriei pe care poate să o aibă noul sistem de operare.
- Acum creați un nou mediu virtual în mediul sistemului de operare. Toate fișierele vor fi instalate pe acesta. În caseta de dialog "Specificați tipul", selectați "VDI".
- Selectați formatul de stocare a datelor "Dinamic Hard Disk". Această opțiune înseamnă că depozitul va crește automat în funcție de mărime, pe măsură ce se acumulează informații.

- Specificați numele discului "Ubuntu-1" și dimensiunea "12 GB". Dimensiunea de stocare ar trebui să fie suficientă pentru prima dată.
- Acum, dacă ați făcut totul corect, mașina din sistemul dvs. de operare va apărea în lista meniului program principal (în Manager). Dar acesta este doar primul pas în instrucțiunile despre cum să instalați Ubuntu pe VirtualBox.
- Acum setați opțiunile de disc avansate. Pentru a face acest lucru, apelați meniul contextual și selectați "Configure".
- Aici avem nevoie de elementul "Afișaj". În fila "Video", activați accelerarea 3D. Dacă considerați că este necesar, puteți mări și cantitatea de memorie video.
În aceeași fereastră, accesați fila "Public Folders" și adăugați un nou dosar. Găsiți semnul "+" din secțiune și faceți-o cu ea.

Această operație vă permite să copiați în mod convenabil fișiere de la sistemul principal la cel virtual. Bifați și caseta de lângă "Auto-conectare".
Cum se încarcă o imagine?
Acest lucru trebuie făcut dacă nu aveți încă o imagine a sistemului Ubuntu și nu știți de unde să îl obțineți. În lista cu operațiunile necesare pentru instalarea Ubuntu pe o mașină virtuală, acesta este unul dintre cele mai importante puncte.
Deschideți pagina ubuntu.com din browserul dvs. Pe acesta, puteți găsi cu ușurință un link pentru a descărca distribuția. Păstrați versiunea curentă a sistemului (astăzi este 10/16). Se recomandă instalarea kitului de distribuție corespunzător cantității de memorie RAM a calculatorului:
- Dacă aveți mai puțin de 4 GB de memorie RAM, descărcați imaginea de sistem x
- Dacă aveți 4 GB de memorie RAM și mai mult, descărcați imaginea x

Puteți salva imaginea oriunde, dar mai bine - pe discul intern al computerului.
Instalarea unui sistem virtual de operare
După ce v-ați conectat la mașina virtuală VirtualBox, deschideți fereastra de pornire (Manager). Selectați "mașina" creată. Rulați-l prin meniul principal al programului.
VirtualBox vă solicită să alegeți imaginea cu care va funcționa. Localizați și selectați fișierul "iso" pe care l-ați descărcat și mergeți la fereastra următoare. Aici ajungem la modul de instalare rapidă a Ubuntu pe VirtualBox. Acum rămâne să configurați cel mai virtual sistem de operare.
- În ecranul inițial de instalare, selectați limba dorită, apoi dați clic pe "Instalați Ubuntu".
- Apoi, selectați elementele la discreția dvs.
- În fereastra Tip instalare, selectați Ștergeți discul și instalați Ubuntu. Acest lucru nu este periculos pentru datele dvs., deoarece stocarea pentru sistem este practic virtuală. Este izolat de restul hard disk-ului. Îți amintești asta?
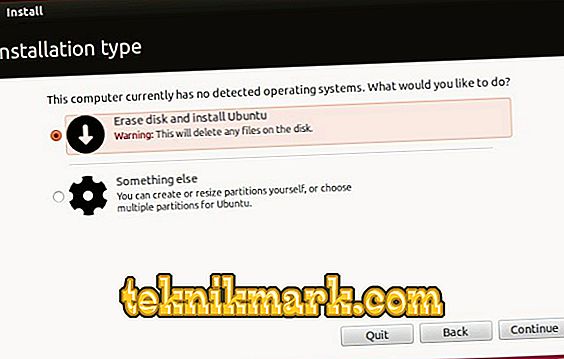
- Setați parametrii rămași după cum doriți. Este recomandabil să vă amintiți sau să notați ce ați introdus în "numele de utilizator" și "parola".
- Aceasta finalizează configurarea instalării. Foarte curând veți putea să utilizați sistemul. După ce ați terminat instalarea, faceți clic pe "Reporniți".
Adăugări utile
Nu am implementat încă toate caracteristicile care vă vor simplifica munca cu un sistem de operare suplimentar. Cum se pune Ubuntu pe VirtualBox cu add-on-uri?
- În fereastra principală VirtualBox, faceți clic pe "Dispozitive" - "Montați imaginea discului ...".
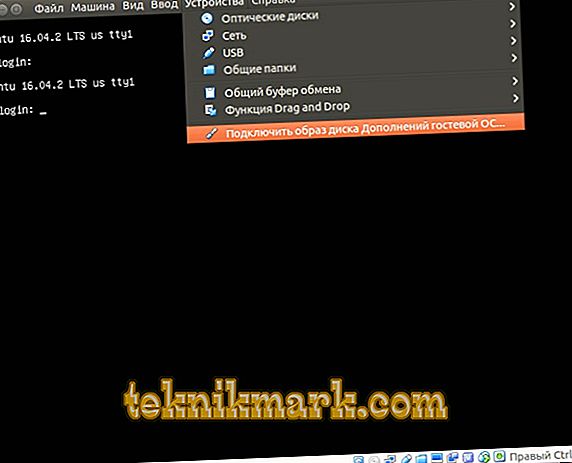
- Apoi, faceți clic pe butonul "Executare".
- Introduceți parola creată în timpul instalării și confirmați acțiunea.
- Acum așteptați ca instalarea să se finalizeze și să se repornească.
Actualizare aplicație
Am dat seama cum să instalați Ubuntu pe o mașină virtuală. Dar pentru a funcționa, trebuie să activați actualizările de sistem. Pentru a face acest lucru, accesați articolul "Actualizare aplicație" la adresa "Utilities system" - "Administrare" din meniul principal al Aplicațiilor. După căutarea actualizărilor disponibile, faceți clic pe "Instalați acum" și confirmați acțiunea introducând o parolă. Dacă aveți nevoie de o repornire, faceți-o.
concluzie
În acest articol, v-am spus cum să instalați Ubuntu pe o mașină virtuală VirtualBox. Sperăm să vă bucurați de toate caracteristicile acestui pachet de programe și să deveniți un utilizator Linux încrezător. Și poate merge la ea pentru totdeauna.
Căutați și mai utile în celelalte materiale și împărtășiți-vă descoperirile și cunoștințele în comentariile acestui articol!